
PowerMap ile Verilerini Haritalar Üzerinde Gösterin
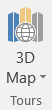
Microsoft’un BI (Business Intelligence) araçlarından PowerMap ile verilerinizi Dünya Haritası üzerinde gösterebilirsiniz. Veri setinizde Ülke, Şehir, Posta Kodu, Adres gibi, lokasyon içeren herhangi bir bilgi var ise, bu işlem yalnızca saniyelerinizi alır.
Microsoft Ofis 2013 sürümü kullanılyorsanız, Microsoft’un sitesinden PowerMap eklentisini indirip yüklemeniz gerekli. Ancak 2016 Versiyonunda bu eklenti İnsert sekmesinde hazır bir biçimde gelmektedir. Tek yapmanız gereken, tablo içerisinde herhangi bir yerde iken, Insert sekmesindenki Tours Alanındaki 3D Map iconuna tıklamak.
.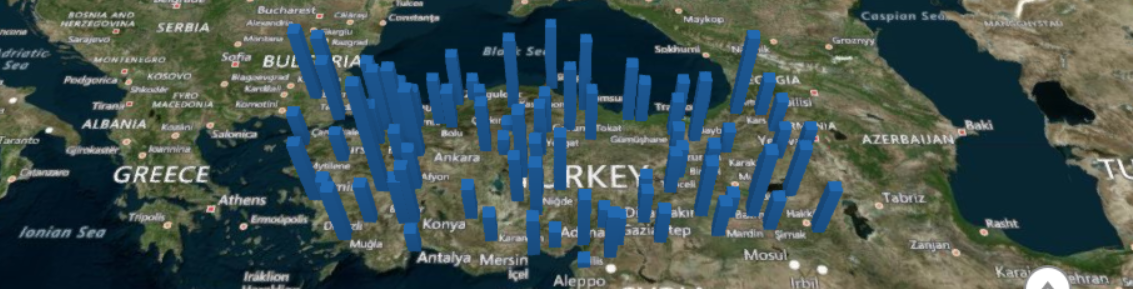
Şekil-1 PowerMap Özelliği ile Verilerin Görselleştirilmiş Hali
Karşınıza gelen pencere, Microsoft Bing’in Harita Servis Sağlayıcısıdır.
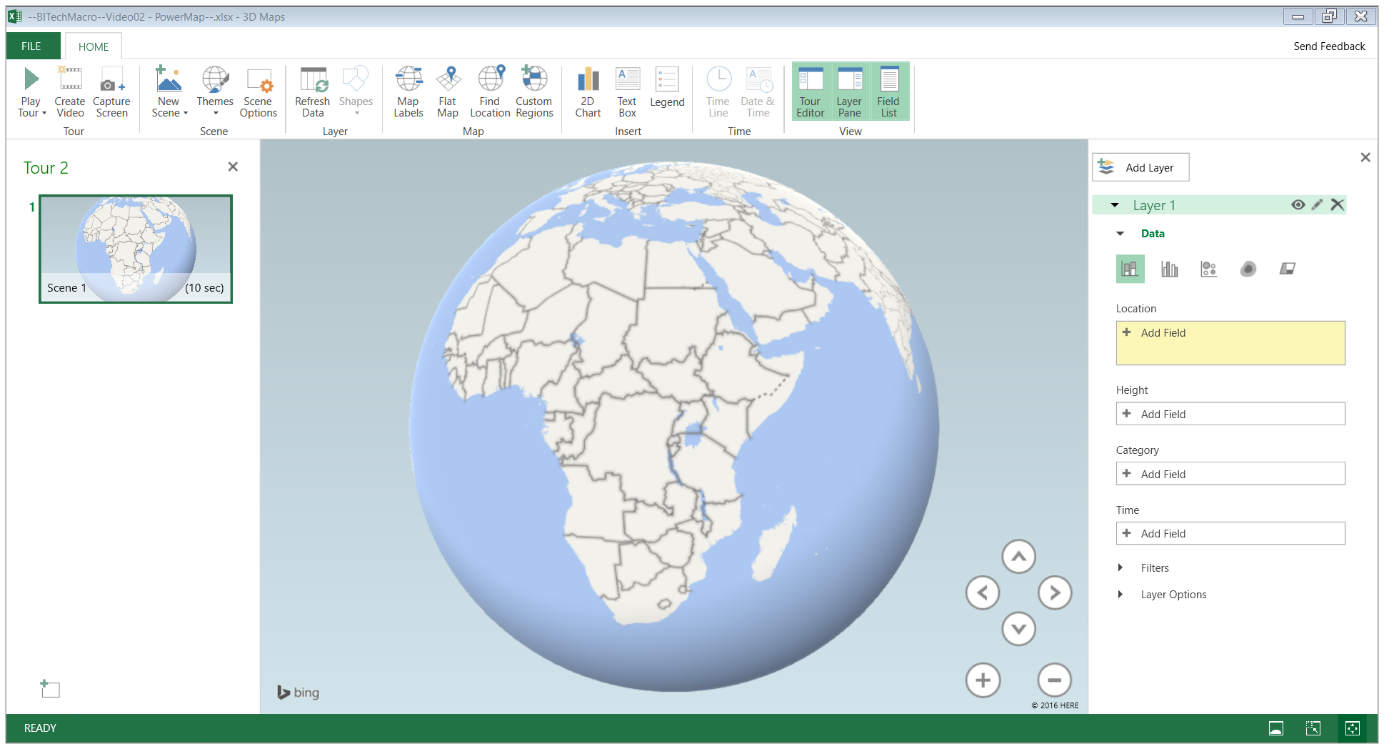
Sekil-2 PowerMap
Power Map, farklı harita temaları ve farklı veri gösterimlerini destekler.
Örnek olarak, illere göre satış verilerinin olduğu bir tabloyu harita üzerinde görselleştirmek istediğinizde, yukarıdaki adımları gerçekleştirdikten sonra Power Map’in Pivot Table benzeri, sürükle bırak özelliği ile verilerinizi harita üzerinde göstermektir. Location Alanı’na verinizdeki konum ile ilgili herhangi bir veriyi sürükleyip bırakmak ya da Add Field alanından eklemektir. Akabinde, eklemiş olduğunuz alanın ne tür bir veri olduğunu hemen yanındaki Select One seçeneğinden belirlemeniz gerekir. Bu alandan Enlem, Boylam, X-Y Koordinatları, Şehir, Ülke, Posta Kodu vb bilgilere göre lokasyon tanımlaması yapılabileceğini göreceksiniz. Veri tipinize göre ilgili alanı buradan seçmelisiniz.
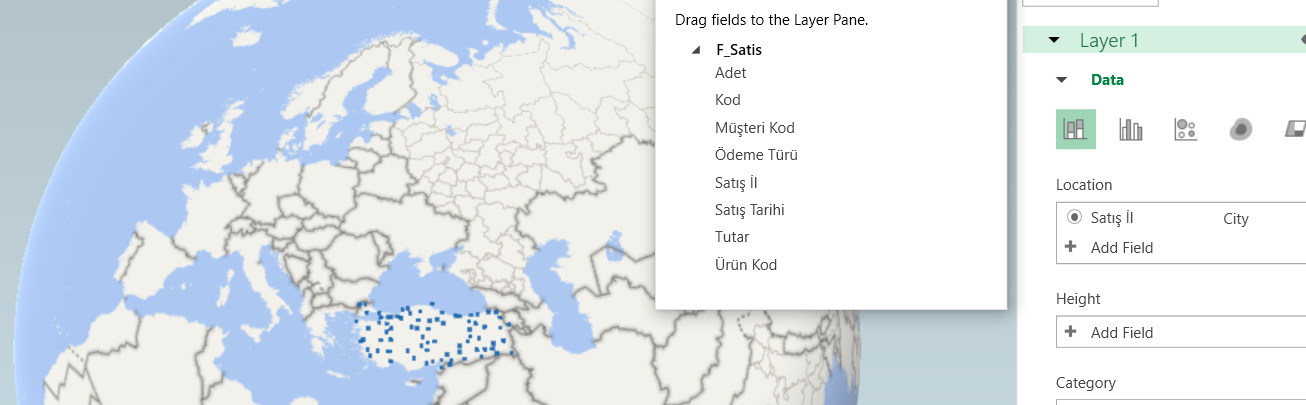
Şekil-3 PowerMap Konum Belirlemek
Servis sağlayıcı, saniyeler içerisinde konumlarınızı belirler. Akabinde, bu konumların hangi verilerini grafik olarak görmek isterseniz, Height alanına eklemelisiniz. Tutar alanını Height bölümüne bıraktığınız zaman Veriler Harita üzerinde yükselecektir. Oluşturmuş olduğnuz haritayı, Navigasyon tuşları ile yönlendirebileceğiniz gibi, CTRL tuşu ile birlikte Mouse’un topu yardımı ile yakınlaştırıp, uzaklaştırabilirsiniz. Ayrıca ALT tuşu ile Mousun’un Sol Click’ine basılı tutarak, Haritayı döndürebilirsiniz.
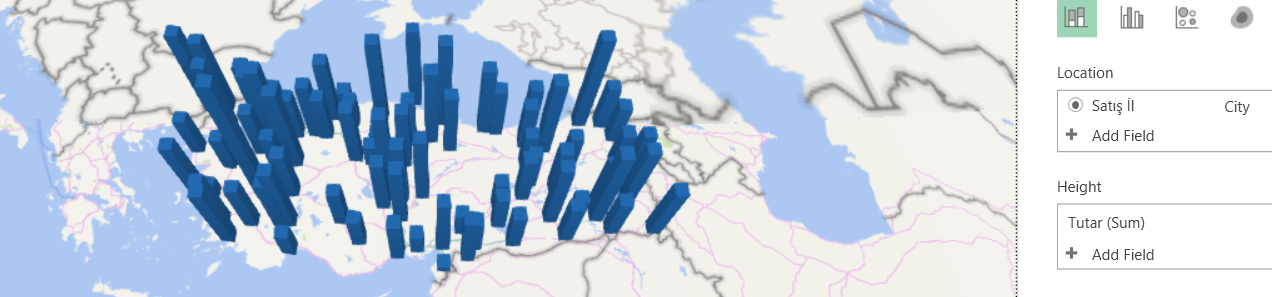
Şekil-4 Power Map ile verileri grafiğe dönüştürmek
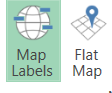
Verilerinizi harita üzerinde gösterdikten sonra, ilk olarak akıla şu şekilde bir soru gelebilir. Bu haritanın değerlerini ya da illerini üzerinde görebiliyor muyum? Normal bir excel grafiğinde olduğu gibi, etiketleri grafikler üzerine ekleyemiyoruz ancak Haritanın biçimini değiştirerek illerin listelerini gösterebiliyoruz. Home Sekmesindeki Map alanından Map Labels iconuna bastığınızda, Haritada lokasyonların etiketlerini üzerine ekleyebiliyoruz
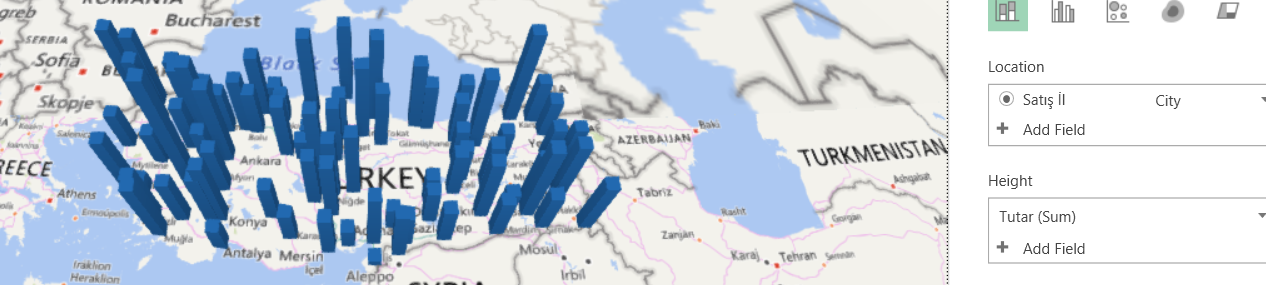
Şekil-5 Haritaya Etiket eklemek
Ayrıca Haritayı, küre gibi görmek yerine düz bir biçimde de görebilirsiniz. Map Labels iconunun yanında bulunan Flat Map iconu ile haritayı düz bir hale getirebilirsiniz.
Eğer Harita üzerinde bir analiz işlemi gerçekleştirmek isterseniz, bir ürünün tüketim miktarı, atfosmere salınan gaz miktarı ya da nüfus gibi yoğunlukla alakalı bir veri tipini, termal bir biçimde görsterebilirisiniz. Bunun için verinin grafik türünü Heat Map’e çevirmeniz yeterlir.
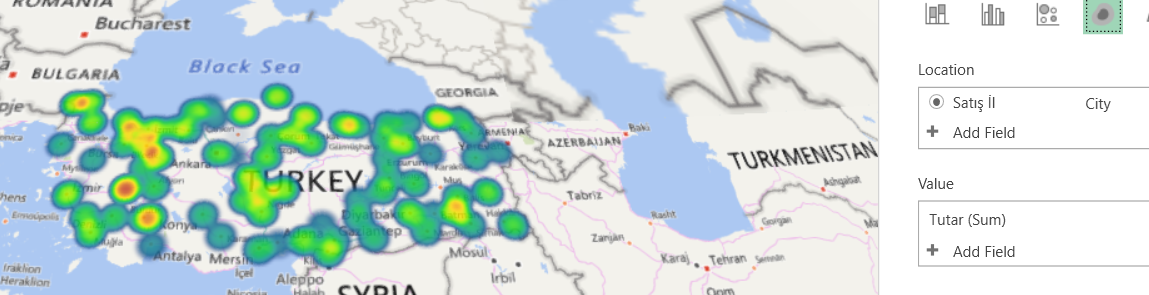
Şekil-6 Heat Map Görünümü
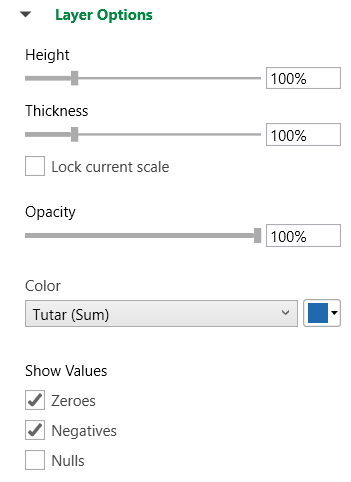
 Eklemiş olduğunuz grafik ile ilgili tüm özellikler, Yukardaki Layer Options bölümünde.
Eklemiş olduğunuz grafik ile ilgili tüm özellikler, Yukardaki Layer Options bölümünde.
Eğer Eklemiş olduğunuz Sütun grafik’in uzunluğunu Height Alanından, genişliğiniz Thickness kısmından, saydamlığını da Opacity alanından isteğinize göre ayarlayabilir, Color bölümünden de grafiğin rengini değiştirebiliriz.
Kısacası, grafik düzenlemesi ile ilgili her şey bu kısımda.
Verinizde süre ile ilgili saat, tarih gibi, oluşturmuş olduğnuz grafiği animasyona da çevirip, sunumlarda zamana göre değişimi etkileyici bir biçimde gösterebilirsiniz. Zamansal değişkeninizi, Time alanına eklediğinizde, Default olarak 10 saniyelik bir animasyon halinde grafikleriniz görselleşir.
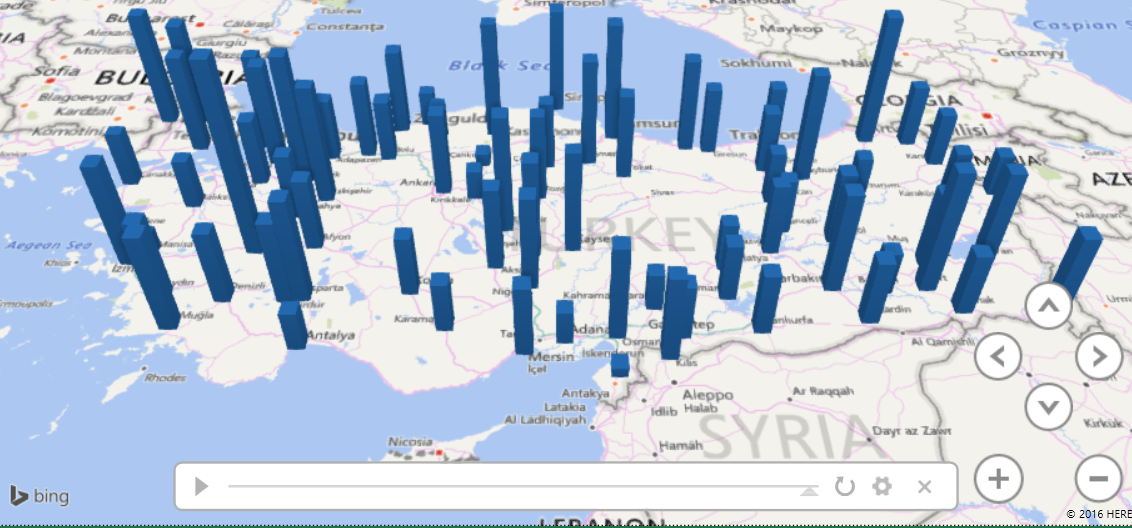
Şekil-8 Animasyon Oluşturmak
Oluşturduğunuz Haritanın renk düzeninden farklı bir görünüm isterseniz, Scene alanından Themes iconuna tıklayıp Haritanıza farklı görünümler verebilirsiniz.
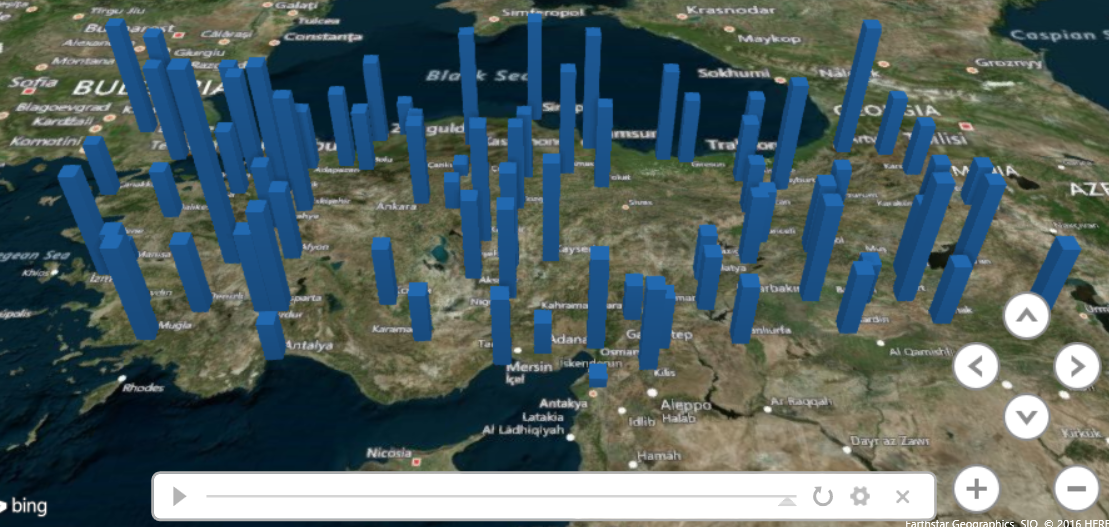
Şekil-9 Power Map Farklı Harita Temalarından bir örnek
Microsoft’un geliştirmiş olduğu Power Map özelliği ile büyük verilerde animasyonlar, görselleştirme ve etkileyici sunumlar oluşturabilir, sayılar ve veriler arasında kaybolmadan her türlü soruya cevap alabilirisiniz.
KUBİLAY TAŞTUTAR
DANISMAN / YAZILIM VE VERITABANI BIRIMI, KURUMSAL YAZILIM VE VERITABANI BIRIMI